Turbo Assembler di Windows 64Bit dengan DosBox
Assalammualaikum...
Pada kesempatan kali ini, saya akan mengulas sedikit tentang Cara Install Turbo
Assembler (TASM) di Windows 64bit. Oke, tidak usah panjang lebar lagi mari kita
simak ulasan berikut ini. Cekidot!! :D
Sebelumnya
saya sudah share info tentang Menjalankan Assembler di 64bit atau dengan “Debug”, bagi teman-teman yang belum
membacanya silahkan berkunjung ke postingan Assembler Part.1 ...
Oke... kembali lagi ke Turbo Assembler (TASM) yang akan kita bahas
saat ini.
Bahan-bahan:
- Media yang menggunakan 64bit (Laptop/PC)
- Sudah ter-install Aplikasi DOSBox
Berhubung
Turbo Assembler ini digunakan di Windows berbasis 16 bit, maka teman-teman yang
menggunakan Windows 32bit atau 64bit harus menggunakan Software tambahan yaitu
DOSBox. Bagi yang belum memiliki Software DOSBox bisa Cek Toko Sebelah.
Hehehe :D
Langkah-langkah Instalasi TASM:
- Ekstrak dahulu Folder Turbo-Assembler 5.0 (download diatas) ke dalam Drive C: kemudian rename dengan nama TASM
- Buka DOSBox, lalu ketikkan perintah “mount c: c:\ “ hingga keluar pesan “Drive C is mounted as local directory c:\”
- Setelah itu pindah ke directory C dengan mengetikkan perintah “ C: ” || lalu masuk ke folder TASM yang berada di drive C: tadi dengan mengetikkan perintah ” cd TASM “. Jika sudah berada didalam folder TASM, lalu ketikkan “Install” à Enter, atau seperti gambar diatas.
- Jika sudah mengetikkan perintah “Install” à Enter maka akan muncul seperti gambar dibawah ini.
Setelah itu, tekan Enter lagi untuk masuk ke
penentuan drive yang digunakan.
- Lalu ketikkan Lokasi Drive yang digunakan sebagai tempat folder TASM yaitu “ C ” à Enter. Seperti gambar dibawah ini.
- Setelah proses diatas, maka akan muncul tampilan seperti dibawah ini, lalu tinggal tekan Enter saja.
- Selanjutnya pindahkan Active Bar ke bagian Start Installation à Enter. Maka proses instalasi akan dimulai.
- Setelah itu tunggu Instalasi sampai selesai. Jika sudah selesai, maka akan muncul seperti gambar dibawah ini.
- Jika semua proses telah dilakukan, maka selesailah proses Instalasi ini.
- Alhamdulillah selesai jugaa..... Yuhuuuuu :D
Yup, Software Assembly ini hanya untuk simulasi
saja atau untuk menjalankan hasil script saja. Nah kalo ngodingnya bisa
dilakukan di Notepad atau Notepad++ .
Oke, sekian dulu
ulasan mengenai Cara Install Turbo Assembler (TASM) di Windows 64bit. Semoga
Informasi ini bermanfaat bagi kita semua... Next Tunggu Postingan
selanjutnya yaa..








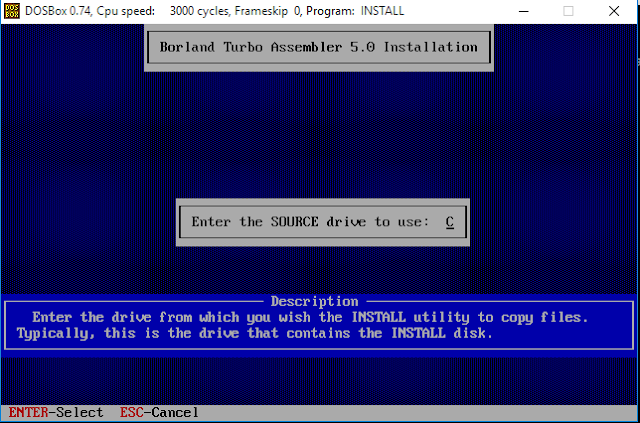










ada file bwcc.dll dan group.exe yg "couldnt write" gimana gan? continue aja?
BalasHapusItu saat download TASM nya mungkin terjadi error, Bisa didownload ulang. Kalo pun masih seperti itu, coba langsung "Continue" saja...
HapusKok disaat ketik perintah install tidak keluar bacaan seperti diatas yaa, knpa?
BalasHapusSama
Hapus